
Réaliser un Booktrailer avec Kizoa
Bonjour la compagnie,
Aujourd’hui j’ai décidé de vous parler d’un outil que je trouve assez facile d’utilisation.
Je suis loin d’être une experte en montage vidéo, je n’y connais rien et je n’ai pas de logiciel. Après moultes recherches, j’ai fini par me pencher sur Kizoa. Il me permet de réaliser mes petits montages vidéo assez simplement, sans prise de tête. C’est pas mal quand on ne s’y connait pas trop!
D’ailleurs si vous connaissez des logiciels ou sites sympas (et gratuits tant qu’à faire), n’hésitez pas à les partager en commentaire.
Donc Kizoa n’a pas besoin d’être téléchargé puisque tout se passe sur le site internet. Il y a une partie gratuite (que j’utilise et qui est suffisante) et une partie payante.
La partie gratuite permet de faire son montage, de le partager sur les réseaux sociaux, par mail, sur sa chaîne youtube ou en partageant un lien pour visionner la vidéo sur le site Kizoa. La seule chose qu’on ne peut pas faire c’est enregistrer sa vidéo sur son ordinateur.
Tout d’abord, il faut créer un compte en haut à droite de votre page d’accueil.
1/ Etape 1: Faire film
Dans le menu en haut de page, on clique sur « Faire film ».
On vous propose une création libre ou un modèle Kizoa. Personnellement, je n’utilise que les créations libres.
2/ Etape 2: Choisir le format des images.
J’ai déjà utilisé le format 16:9 et le format 1:1. tout dépend des images que vous allez utiliser. On peut aussi choisir entre un format paysage ou portrait.
3/ Etape 3: Les photos
Voici l’étape qui vous permet de choisir vos photos ou vos vidéos. Il faut les télécharger à partir de votre ordinateur. Elles resteront ensuite enregistrées sur votre compte pour vos utilisations futures (ce qui est utile).
Vous pouvez placer toutes les photos dans les cadres en bas de page (en faisant glisser) ou vous pouvez travailler chaque photo une par une. À vous de voir.
4/ Etape 4 : Les transitions
Donc lorsque votre ou vos photos sont placées dans les cadres en bas de page, vous pouvez passer aux transitions.
Ici encore, vous pouvez réaliser les étapes dans l’ordre que vous voulez, le texte, les transitions, les effets, il faut juste ne rien oublier, donc je vous conseille pour la toute première fois de tout faire dans l’ordre.
Les transitions, ce sont les petits effets que vous placez entre les images (est-ce qu’elles disparaissent sur la droite, la gauche, se décomposent en petits points etc). Cela permet d’éviter la succession d’images, les unes à la suite des autres. Personnellement, j’applique la même transition tout au long de ma vidéo, mais libre à vous de choisir les transitions que vous voulez entre chaque image.
5/ Etape 5: Les effets
Les effets sont appliqués sur les images. Vous pouvez ajouter de la pluie, de la neige, des feux d’artifice, des petits points, des fleurs. En bref, une panoplie d’effets pour donner vie à vos photos.
Lorsque vous choisissez un effet, vous le faites glisser jusqu’à la photo et une nouvelle fenêtre apparaît.
En vert, c’est l’effet choisi, il apparaît dans le cadre de droite et vous permet de vérifier si l’effet choisi est compatible avec votre image.
En rouge, lorsque vous aurez validé, vous pouvez choisir la durée de l’image, c’est-à-dire le temps entre chaque transition. La durée peut être plus ou moins courte en fonction de vos envies. Vous pouvez aussi appliquer le même temps à toute la vidéo. De mon côté, c’est en fonction du texte que j’ajoute. S’il y a une longue phrase à lire, je choisis un temps plus long. si la phrase est courte, je peux me permettre une diapositive plus rapide.
Cela peut aussi donner un effet à votre vidéo. Quelque chose de rapide, dans l’action avec des images qui s’enchaînent rapidement, ou au contraire une certaine longueur, une douceur etc
6/ Etape 6: Le texte
Vous pouvez ensuite choisir le texte que vous allez noter sur chaque image (si vous souhaitez en rajouter). Ce texte peut apparaître et disparaître avec des effets, à vous de choisir ce qui vous plait le plus.
Lorsque vous avez fait glisser votre choix sur l’image, une nouvelle fenêtre apparaît.
Vous avez la possibilité de modifier la couleur du texte, la taille des lettres, l’emplacement (en bas, au milieu, en haut de l’image), mais aussi la police d’écriture. Je vous conseille ici de tester plusieurs choses et de modifier en fonction de l’image que vous avez en arrière-plan.
7/ Etape 7: La musique / les animations
Enfin, pour améliorer votre vidéo, vous avez la possibilité d’ajouter de la musique en fond. Beaucoup de chansons sont proposées sur le site, vous pouvez aussi ajouter les vôtres.
Les animations sont des petits dessins, des smileys qui peuvent agrémenter vos images.
8/ Etape 8
À droite de l’écran, vous pouvez tester votre film en entier (vérifier la musique, les effets, les transitions etc), en bref vérifier le rendu final et modifier si besoin.
Ensuite, n’oubliez pas d’enregistrer votre création.
Vous pouvez retrouver toutes vos vidéos dans l’onglet « vos films« .
J’espère que ce tutoriel, volontairement bref, vous aura aidé. Si vous avez des questions n’hésitez pas!
Vous pouvez aussi visionner mes vidéos sur ma chaine youtube, par ici =} https://www.youtube.com/channel/UCHL5v2X3NXB6U1xP06n9tBA/videos?view_as=subscriber ça vous donnera une idée.
Enfin n’oubliez pas de vous abonner à ma newsletter pour recevoir les notifications d’articles et les Newsletters régulières (des cadeaux sont envoyés avec la Newsletter de bienvenue).
À bientôt,
Audrey
Abonne-toi ♥
Reçois des astuces, des conseils, des bons plans et de la motivation chaque lundi dans ta boite mail. Tu auras également accès aux ebooks gratuits ainsi qu’à toute la bibliothèque privée de Rêve d’auteur.
[mc4wp_form id= »43″]
Partager :

Organiser sa boite mail!

Utiliser Google Agenda
Vous aimerez aussi

Obtenir un ISBN
1 mai 2018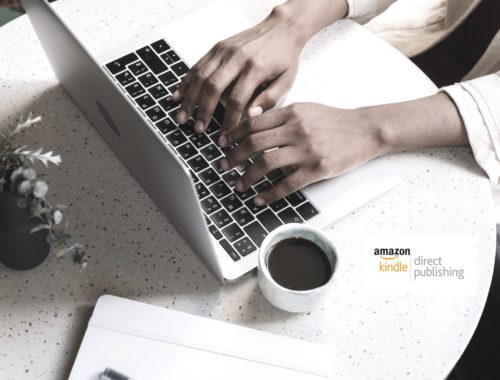
Optimiser ton compte KDP [Formation]
16 novembre 2022

Un commentaire
Ping :